Anaconda — это менеджер пакетов, менеджер среды и дистрибутив Python, который содержит коллекцию из множества пакетов с открытым исходным кодом (numpy, scikit-learn, scipy, pandas и это лишь некоторые из них). Если после установки Anaconda вам понадобятся дополнительные пакеты, вы можете использовать менеджер пакетов Anaconda, conda или pip для установки этих пакетов. Это очень выгодно, поскольку вам не нужно самостоятельно управлять зависимостями между несколькими пакетами. Conda даже упрощает переключение между Python 2 и 3 (вы можете узнать больше об этом здесь). Фактически, установка Anaconda также является распространенным способом установки ноутбуков Jupyter.
Этот учебник включает:
- Как загрузить и установить Anaconda в Windows
- Как протестировать вашу установку
- Как исправить распространенные проблемы с установкой
- Что делать после установки Anaconda.
Итак, начнем!
Загрузите и установите Anaconda
Следуйте приведенным ниже инструкциям, чтобы установить дистрибутив Anaconda Python в Windows.
Шаги:
- Посетите Anaconda.com/downloads
- Выберите Windows
- Загрузите установщик .exe
- Откройте и запустите установщик .exe
- Откройте приглашение Anaconda и запустите некоторый код на Python.
1. Посетите страницу загрузки Anaconda
Перейдите по следующей ссылке:Anaconda.com/downloads и выберите графический установщик Python 3.x (A) или графический установщик Python 2.x (B). Если вы не уверены, какую версию Python хотите установить, выберите Python 3. Не выбирайте оба варианта.
Начните с процесса установки:
- Приступая к работе:
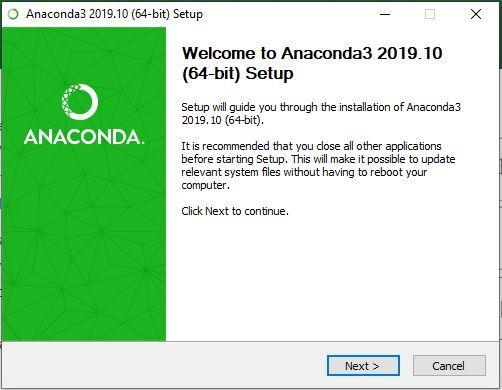
- Прохождение лицензионного соглашения:
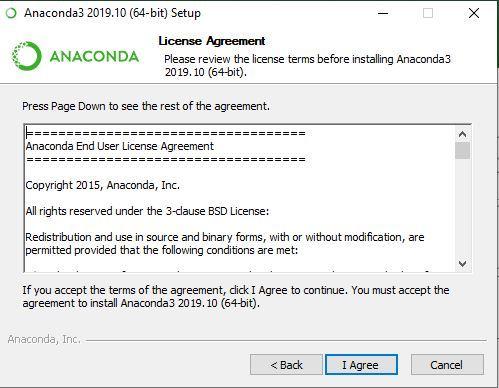
- Выберите тип установки: Выберите только для меня, если вы хотите, чтобы программное обеспечение использовалось одним пользователем
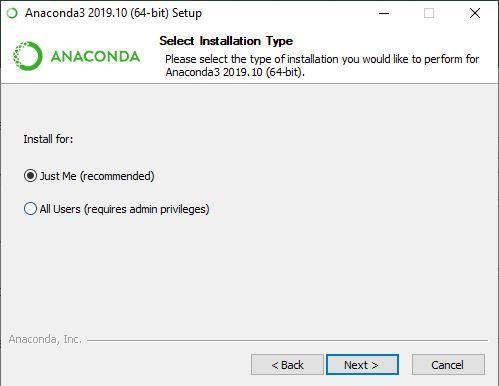
- Выберите место установки:
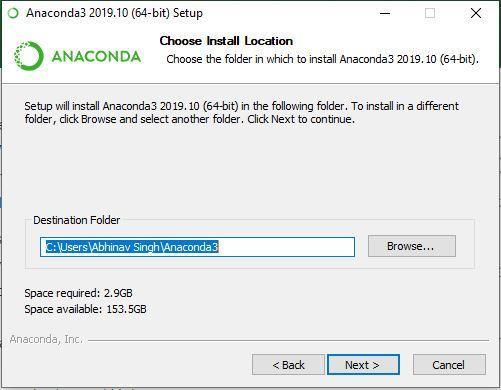
- Расширенный вариант установки:
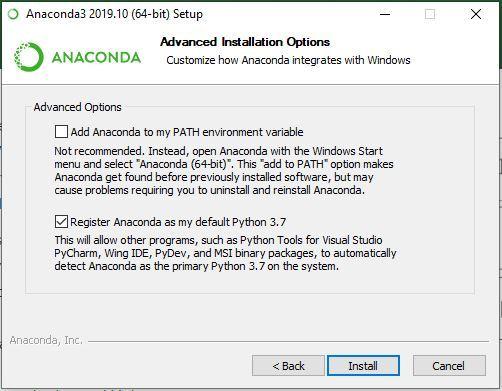
- Прохождение процесса установки:
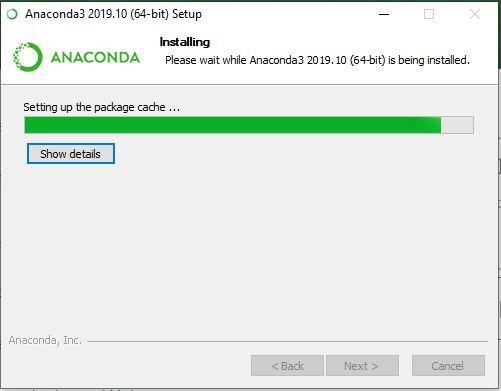
- Рекомендация по установке Pycharm:
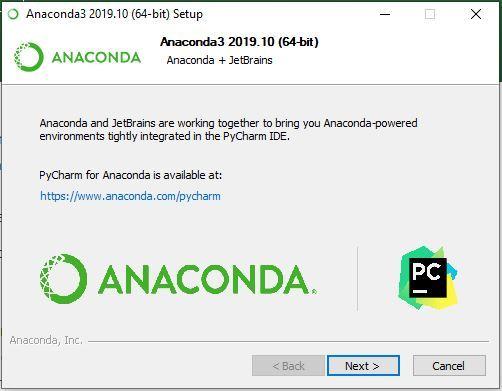
- Завершение установки:
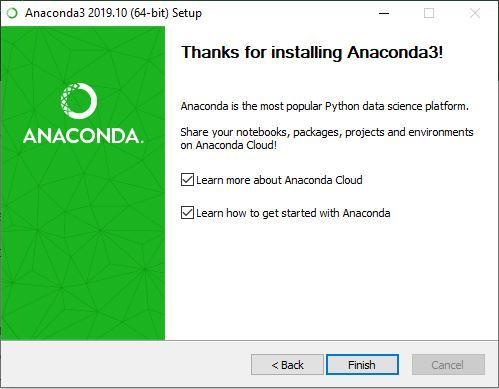
К сожалению, у некоторых пользователей установка заканчивается следующей проблемой: failed to extract packages ( не удалось извлечь пакет анаконда).
Как вариант можно установить предыдущую версию anaconda отсюда: https://repo.anaconda.com/archive /. У меня также была проблема при установке, но при выборе более ранней версии это сработало.
Работа с Anaconda:
После завершения процесса установки Anaconda можно использовать для выполнения нескольких операций. Чтобы начать использовать Anaconda, найдите Anaconda Navigator в меню «Пуск» в Windows
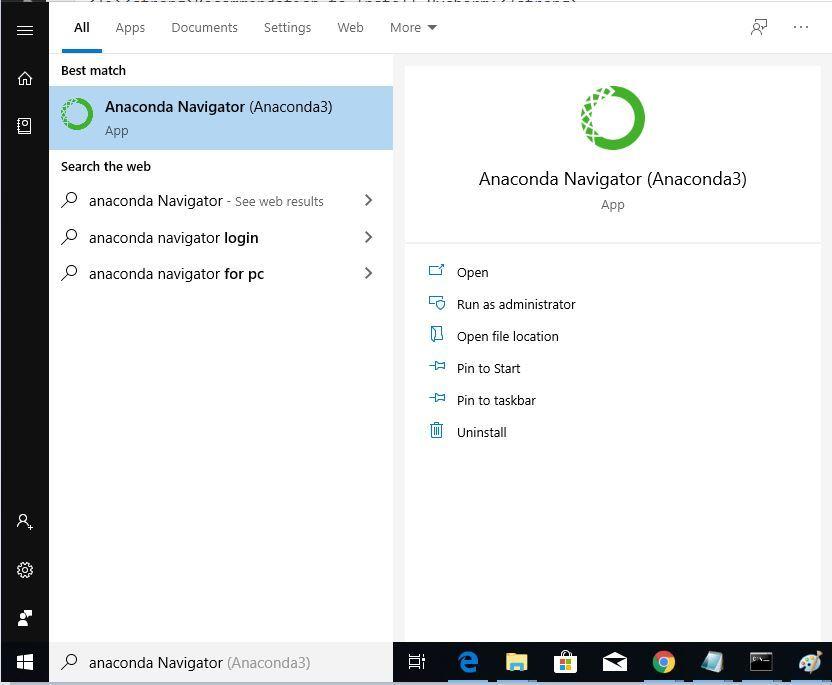
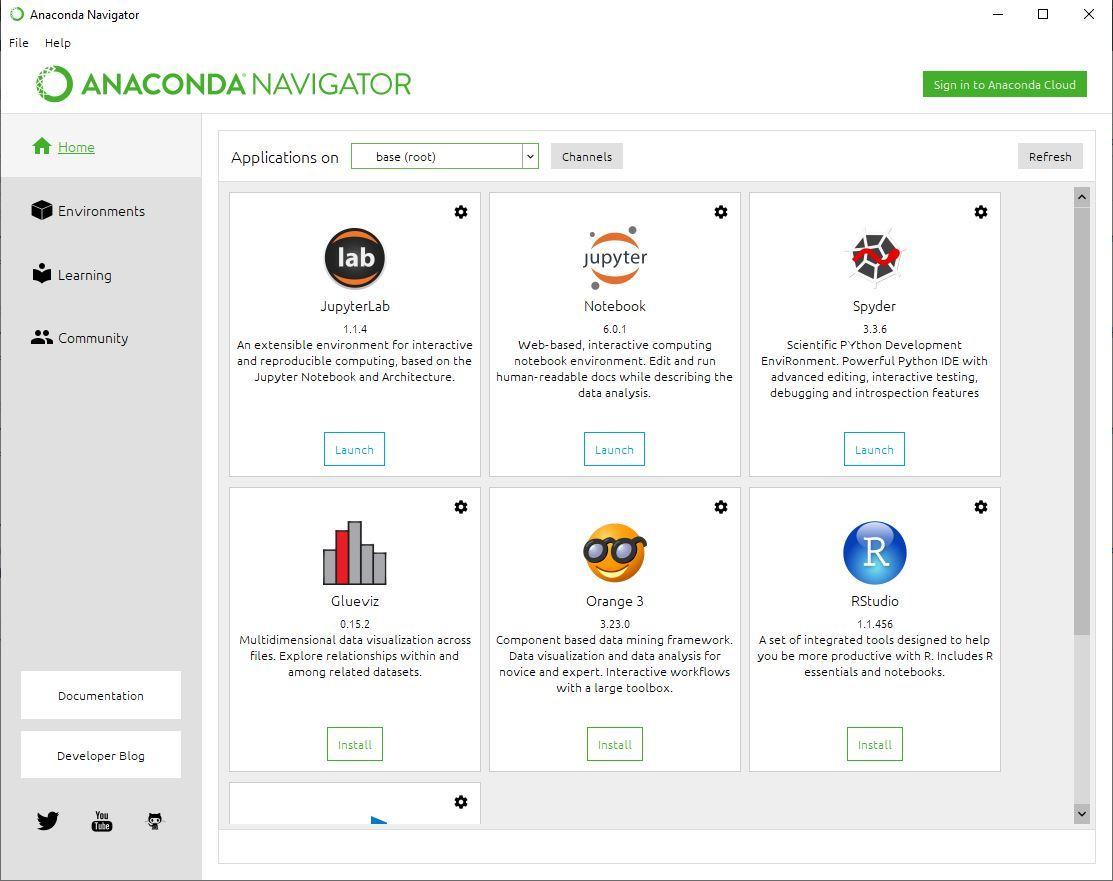
5. Откройте приглашение Anaconda в меню «Пуск» Windows
После завершения установки Anaconda вы можете перейти в меню «Пуск» Windows и выбрать приглашение Anaconda.

Откроется приглашение Anaconda. Anaconda — это дистрибутив Python, а приглашение Anaconda — это оболочка командной строки (программа, в которой вы вводите команды вместо использования мыши). Черный экран и текст, который составляет приглашение Anaconda, выглядят не очень, но это действительно полезно для решателей проблем, использующих Python.
В командной строке Anaconda введите python и нажмите [Enter]. pythonКоманда запускает интерпретатор Python, также называемый Python REPL (для цикла чтения, оценки и печати).
> python

Обратите внимание на версию Python. Вы должны увидеть что-то вроде Python 3.6.1. При запущенном интерпретаторе вы увидите набор символов, превышающих >>>, перед курсором.

Теперь вы можете вводить команды Python. Попробуйте ввести import this. Вы должны увидеть «Дзен Python» Тима Питерса
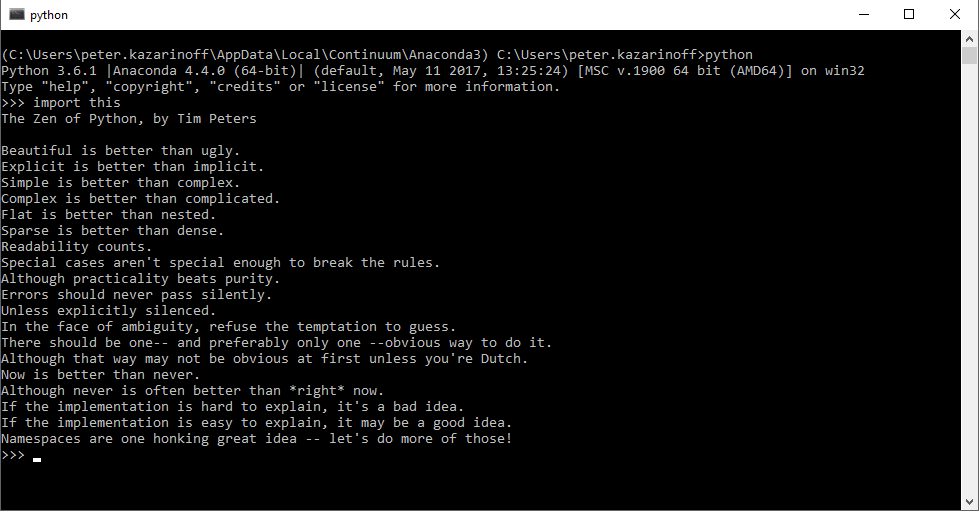
Чтобы закрыть интерпретатор Python, введите exit() в командной строке >>>. Обратите внимание на двойные круглые скобки в конце exit() команды. ()Требуется, чтобы остановить интерпретатор Python и вернуться к подсказке Anaconda.
Чтобы закрыть приглашение Anaconda, вы можете либо закрыть окно с помощью мыши, либо ввести exit, скобки не нужны.
Когда вы захотите снова использовать интерпретатор Python, просто нажмите кнопку «Пуск» Windows и выберите приглашение Anaconda и введите python.









